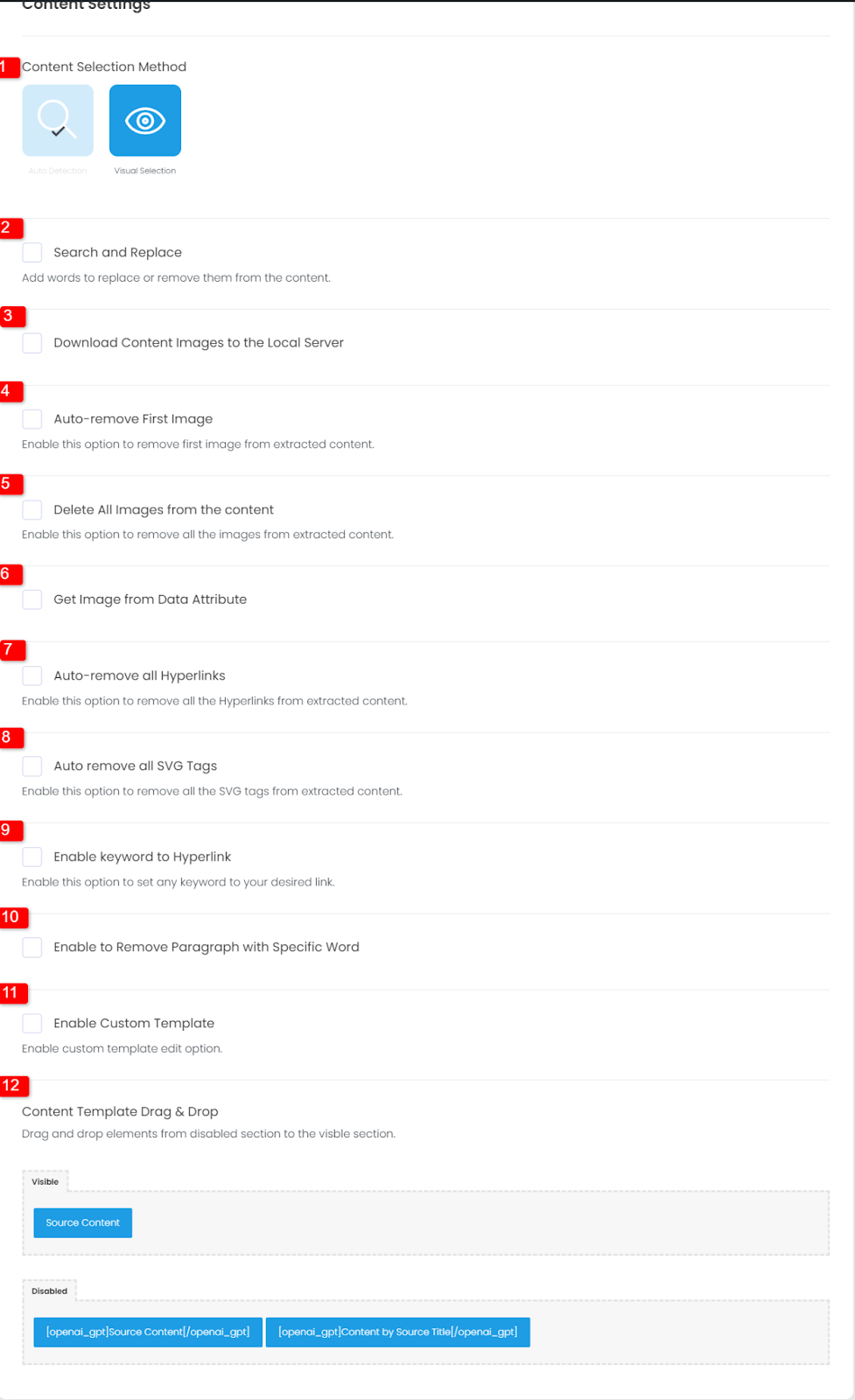
- Content Selection Method – It is possible to detect the content in two ways. Either use the ‘Auto detect’ option to automatically detect the content from the webpage or use ‘Visual Selection’ to manually select the data you want from the source site.
- Search and Replace: Add Words – Enable the option to replace or remove a specific word from the scraped content. Once selected, the ‘Add Words’ section appears, allowing you to specify the word. If no replacement word is provided in the ‘Replace word’ field, then the mentioned word will be automatically removed from the content. To add more words, click ‘Add More’.
- Enable Replace: Replace Words – Mention the word you want to replace for the above-mentioned items.
- Download Content Image to the Local Server – Activating it will download all images to the Media Library.
- Auto Remove First Image – Enabling the option will remove the First Image from the content after setting it as a featured image.
- Delete All Image from the content – It will automatically remove all images from the article content.
- Get Image from Data Attribute – Enable the option to retrieve images from specific data attributes. In web development, image URLs may vary within data attributes, so utilize this option for retrieval.
- Auto-remove all Hyperlinks – Automatically eliminate all hyperlinks from the content
- Auto remove all SVG Tags- Activate the option to automatically eliminate all SVG tags for a cleaner content structure.
- Enable keyword to Hyperlink- Enable the feature to hyperlink a specific word. In the ‘Text’ field, enter the keyword ‘Link,’ add the corresponding link, and specify the ‘Number of Changes.’ Use ‘-1’ to hyperlink all instances of the keyword or ‘1’ to hyperlink a single occurrence. You can customize the number based on your needs.
- Enable to remove paragraph with specific word- It will eliminate the paragraph based on the provided keyword.
- Enable Custom Template- Activating this option allows you to customize the content template. Additionally, you can add a custom prompt for GPT if needed.
- Custom Template Drag and Drop- Either you can scrape the content as it is in the source URL or you can alternate it with GPT.
For example, in the ‘Add Words’ section, you can input words like ‘Cricket’ as the first, ‘School’ as the second, and ‘Bangalow’ as the third. In the ‘Enable Replace’ section, specify ‘Sports’ for the first, leave the second empty, and put ‘Property’ for the third. This means ‘Cricket’ will be replaced with ‘Sports’, ‘School’ will be removed from the Title, and ‘Bangalow’ will be replaced with ‘Property’.
